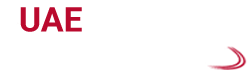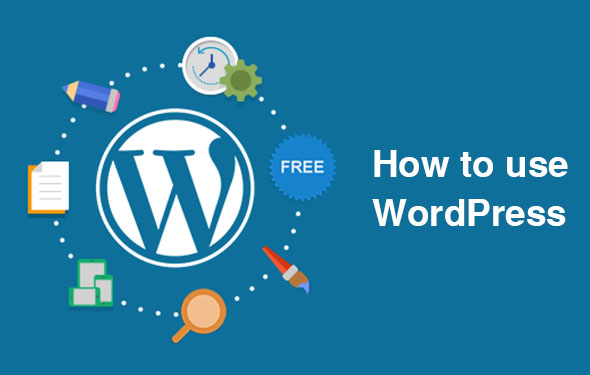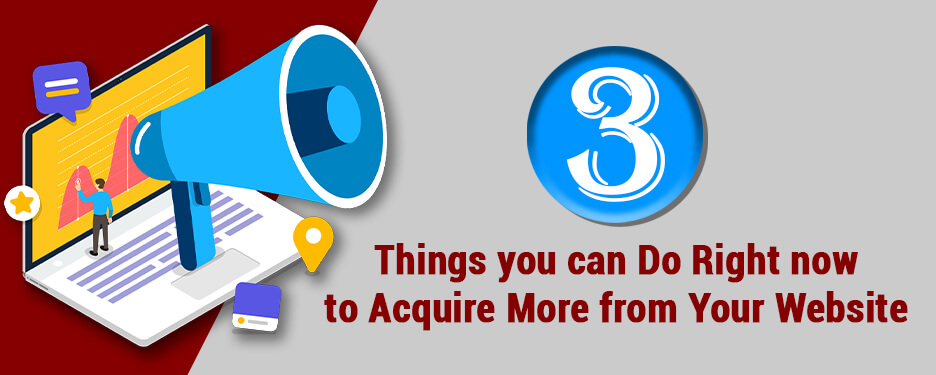A comprehensive guide on how to use WordPress
To keep up with the times, you have also decided to open a website dedicated to your business. Not having any experience in this matter, you have turned to professionals in the sector, but they have provided you with a quote that you thought was too high, considering that, in the future, you will have to deal with the publication of new content yourself. For these reasons, you have decided to roll up your sleeves and use your free time to build your website independently with WordPress.
Excellent choice, no doubt about it! WordPress is a free CMS (Content Management System) that allows you to create websites and manage their contents with ease. It is used not by “insiders” but also by those who do not know any programming language but have the need to build an Internet site from scratch. Today, WordPress is one of the most used platforms in this field and, consequently, the one with the most support, assistance, and development. It can be implemented in a few clicks and supports additional components of all kinds and for any need that, both free and paid, allow you to model a site, and its features, according to your needs.
If you can not wait to explore the topic and start building your website, make yourself comfortable, take a few minutes of free time and let me explain how to use WordPress. Reading carefully the next paragraphs, you will find all the necessary information to publish online content, choose/modify the graphic appearance of your site and install new plugins to increase the functionality at your disposal. I do not stay high that wish you good reading and, above all, good learning!
Index
- Take the first steps on WordPress
- Create pages and articles
- Change the graphics appearance
- Install new plugins
- Settings and user management
Take the first steps on WordPress
Before going into detail of this guide and explaining how to use WordPress, you must know that to use the famous CMS you must have purchased a hosting service, have installed WordPress locally or have chosen one of the services that allow you to create websites with WordPress ready to use without spending a penny.
If you are already ready to use WordPress and you simply want to understand how to move between its features, you have to do is continue reading this guide. Otherwise, I leave you to my in-depth guides to choose the solution that best suits your needs.
If you are a beginner and so far you have never had to deal with WordPress, my advice is to rely on a service like Altervista, which offers free both the Web space (hosting) and the domain, with a WordPress package ready to ‘ use. By doing so, you can perform all the tests you want without worrying about creating “damage”.
After you have made your choice and have completed the installation of WordPress, you are ready to start using the famous CMS. If your site is already online, linked to its main page, locate the Login button and log in with your login credentials. If the graphics theme of your site does not include the Login button, to access you will need to connect to the page https://uaewebsitedevelopment.com/wp-login.php.
By entering your credentials in the Username or email address and Password fields and pressing the Login button, a new page will open, called WordPress Message Board (or Dashboard ), where you can view the latest WordPress news, use some quick commands and check the last activities of your site. By clicking, instead, on one of the options visible in the sidebar on the left, you can access the features of WordPress.
- Noticeboard: in addition to the information indicated above, in this section, you can view any new updates of WordPress, plugin, theme, and translations.
- Articles: to create new articles to publish on your site. It also allows you to manage categories and tags.
- Media: it is the archive that collects all the files (images, text documents, audio files, etc.) that are uploaded to the site.
- Pages: to create the pages of your site.
- Comments: this is the section in which all the comments that readers publish in the comments space of articles and pages are collected. The site administrator can choose to approve, trash or mark any single comment as spam.
- Appearance: this is the section that allows you to choose the graphics aspect of the site (by installing new graphics themes), to make changes and to manage the menus.
- Plugin: to install new tools to increase the functionality of WordPress. There are plugins of all kinds and for all needs, both free and paid.
- Users: is the section in which to manage the users registered on the site, change the role (and therefore the permissions) and to add new users manually.
- Tools: to access the basic functionality of WordPress, how to import or export files and delete user personal data.
- Settings: to set the site title and manage the general settings of WordPress, such as language, time zone, predefined categories and much more.
As I will show you in the next few paragraphs, installing new plugins could add new entries in the left sidebar.
Create pages and articles
One of the fundamental points for the success of a site is the creation and publication of new content. On WordPress, this operation (which is usually daily) is done by creating pages and articles.
Before indicating the detailed procedure for publishing new content, it is useful to make a distinction between pages and articles.
Pages: serve to contain static information that will remain unchanged over time, such as pages about who we are, where we are, our history, etc. They can be primary pages (called Parent pages ) or subpages, placed in a hierarchical order. The Biography page of this blog, in which I write my story, is just a page.
Articles: Articles are the posts that make up a site, that is, those information contents that have a publication date and a specific subject ( Categories ). What you are reading is a WordPress article.
Now that you’re clear about the difference between WordPress pages and articles, you can move on to creating and publishing your content.
To create a new page, click on the Pages item in the left side menu and press the Add page button. In the new screen that appears, type the title of your page in the Insert here title field and enter the content in the text field in the middle of the page.
Through the Attributes box of the page, you can choose the template to be assigned to the page created (if foreseen by the graphic theme installed) and set the sorting, useful for an eventual positioning in the menu of your site. In addition, through the parent page drop-down menu, you can set the degree of the page created: choosing the Basic page (set by default) the page created will be a parent page, while to set a subpage you have to select from the drop-down menu what should be the parent page.
Once the creation of your page is complete, locate the Public box and click on the Save Draft button to save the page without publishing it, otherwise presses the Publish button. By clicking on the Pages option in the left sidebar, you can access the list of all the pages created (both those published and saved in draft) and, stopping with the mouse pointer on the title of the page you are interested in, you can proceed with the edit ( edit ), edit it quickly ( Quick Edit ) or delete it
The procedure for creating and publishing an article is almost the same as what has just been described for the pages. Click, then, on the item Articles in the left sidebar, presses the Add Article button and enter the title in the field Insert here the title. Then proceed with the writing of your article, then locate the box Image highlights and click on the option Set image to highlight an image or choose one already present in the media archive to be used as a preview image of the article.
Also, if you wish, you can enter a brief description of your article in the Summary field. This description (for the more expert ones known as meta description ) will be the visible content under the title of the article in the search engine results. If you do not enter any description in the Summary field, WordPress will automatically use the first words of your article as a meta description.
Finally, find the Category box and affix the check mark next to the category to which the article belongs. The categories are merely containers which collect articles about the same subject: to create new categories click on the item Add a new category this in the box Category earlier indicated, otherwise click on the options Articles and Categories in the left sidebar.
In the new open page, enter the name of the category in the Name field, indicate an eventual parent category through the drop-down menu under the Parent category, insert the description in the appropriate field and press the button Add a new category.
After the creation of your content presses the Publish button to publish the article immediately or on the Save Draft button to save the changes and postpone the publication. In this case too, to edit or delete an article, click on the items, with the mouse pointer on the title of the article you are interested in and select one of the items from Edit, Quick Edit (to quickly change the title or category) and Cestina that appear on the screen.
In the creation of new pages and new articles, you can customize the written content using the toolbar visible between the field Insert here the title and the text field dedicated to the content of the page/article. Choose, therefore, the tool that best suits your needs to customize the page. For example, by pressing the B icon you can insert the bold, by clicking on the chain icon you can add a link while choosing the Add media option you can upload an image from your computer or choose one already available in the Media archive and insert it into your page or article.
Change the graphics appearance
Changing the graphic appearance is an operation that allows you to completely change the graphics of your site or modify individual elements, such as menus or widgets (the boxes, usually displayed in the sidebar of the site that may contain links to social networks, tag lists, counters, information from third-party sites and more).
To choose a new graphics theme to install for free on your website, click on the Appearance item in the left sidebar and click on the Add new theme button. Choose, then, the theme you prefer from those available in the WordPress library, click on it and presses the Install button. If you intend to immediately apply it to your website, click also on the Activate button.
To start customizing the installed theme and then the graphic appearance of your website, click on the Appearance and Customize items. If, instead, you want to create a new menu and make it visible on your pages, select the Appearance and Menu options and, in the new open page, click on Create a new menu item. Then enter the name in the Menu name field and press the Create menu button.
Now, choose the items that will compose your menu by putting the check mark next to the pages , articles or categories you want to insert in the menu just created, then specify the position by putting the check mark next to one of the positions visible in the Menu Settings section, next to the Display Position option and presses the Save Menu button .
You must know that, depending on how the graphics theme installed on your site is constructed, you could also manage the position of the menus using the Widgets section. Click, then, on the Aspect and Widget options, locate the menu Navigation menu in the list of available widgets and drag the box in question into one of the boxes visible on the right (which vary depending on the installed theme and identify the positions that can be used of your website). Then select the menu you are interested in using the drop-down menu Select the menu, enter the title in the appropriate field and press the Save button.
The procedure described above for the Navigation Menu widget is also valid for other widgets. If you do not know what I’m talking about, widgets are elements that allow you to add visual options to your website.
Let’s take a practical example to better understand: if you need to insert an image in a site position (like the right sidebar), with the Image widget you can easily place the image on your site without writing a line of HTML code. It will be useful to know that installing new plugins could also be added new widgets related to the installed plugin.
Install new plugins
If the native features of WordPress do not completely meet your needs, you can install new plugins and implement new features. This is a simple procedure: all you need to do is to have the tool you need clear, look for a plugin that suits your needs and install it from the Plugin section.
To understand better, let’s take a practical example. If you need to insert a contact form on your website and do not know any plugin suitable for your needs, first I suggest you connect to the main Google page and write ” WordPress plugin contact form ” in the search bar present in the center of the page. By doing so, you can know the name of some plugins to create a contact form, read the ratings and features and choose the one that best suits your needs.
Alternatively, access the WordPress Notice Board, click on the Plugin entry in the left sidebar and press the Add new button at the top. In the new open page, write the keyword of the plugin you are looking for (if you already know the name of the plugin that suits you, insert its name) in the Search plugin field in progress and wait for the results of your search.
Once you have found the plugin you are interested in, click the Install Now button, wait for the installation to complete and press the Activate button, to activate it on your website. If, however, you have purchased a paid plugin and is present on your computer in ZIP format, click on the items Plugin and Add new, presses the button Load plugin at the top and, in the new open page, click on the button Choose file to load the plugin from your computer.
After installing a plugin, select the Plugin item from the left sidebar to view the list of all the plugins installed on your site and click on one of the available options: Activate to activate and use the plugin; Turn off to disable the plugin without deleting it; Delete to delete the plugin from WordPress and Settings to access the plugin settings. This last item may not always be present. In this case, it means that the plugin does not need further action by the user or, otherwise, that the plugin settings are accessible from another section (usually Settings, Tools or directly in the left sidebar).
In the Plugin section, you can also find a plugin by accessing the Reported, Popular, Recommended and Favorites categories, which list a list of famous and recommended plugins from the WordPress community. In this regard, below you will find a list of plugins that could be for you.
- Jetpack: can be considered an all-in-one plugin because it allows you to take advantage of many features, such as the ability to view site statistics, implement related articles, prevent spam and much more. Registration is required.
- Google XML Sitemaps: one of the best tools to automatically generate a sitemap of your WordPress site and send it to search engines.
- Contact Form 7: to create contact forms by personalizing each aspect.
- MailPoet: allows you to create a newsletter, using both ready-to-use templates and creating new ones from scratch. Moreover, it allows managing registered users, to create lists and to schedule the sending of the newsletter. All internally to your site. In this regard, my guide on how to create newsletters might help you.
- Broken Link Checker: on websites consisting of numerous pages and articles, a tool that continuously analyzes your website for broken links is useful.
- Google Analytics by MonsterInsights: the tool useful for those who need to monitor the progress of their website but want to avoid putting a hand to the PHP code of WordPress. With this plugin, you can connect your site with Google Analytics and view statistics, such as daily access, page views, active users, etc.
- WP Super Cache: is a plugin that allows you to create a cached copy of the pages of a site in order to increase the loading speed.
Settings and user management
As mentioned in the initial paragraphs of this guide, turning on the settings of WordPress you can set some information, such as Site Title, Motto, Email Address, Site Language, Time Zone and more. In addition, by clicking on the Setup item and choosing one of the options available in Reading, Discussion, Writing and Media, you can access more specific WordPress options, such as the default setting for articles or standard image sizes.
If you’re already worried about the work to do, know that all these settings are very likely already set by default in the right way. I advise you, however, to take a quick look, check that all the options are set according to your needs and make the changes that you find most useful.
Finally, let me also explain how to manage WordPress users. First of all, you need to understand if your website offers some additional functionality for registered users. If this is not the case, I recommend that you block the recordings by accessing the Settings and General sections and removing the check mark from the option Anyone can register.
You can still add new users manually by clicking on the Users item in the left sidebar and pressing the Add user button. In addition to your personal data, on the addition page of a new user, you must know that you can also set the role, choosing one of the options between Subscriber (has read-only permissions), Contributor, Author, Publisher and Administrator (I suggest you administrators only trusted and competent people). If you have collaborators who help you with publishing content on your website, you can choose one of the roles between Collaborator, Author, and Editor that differ from each other for a few writing permissions, such as the ability to delete and modify the contents of other users (Publisher).