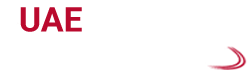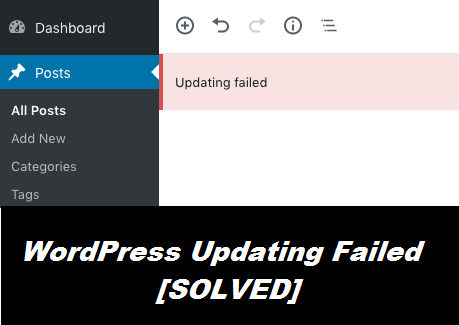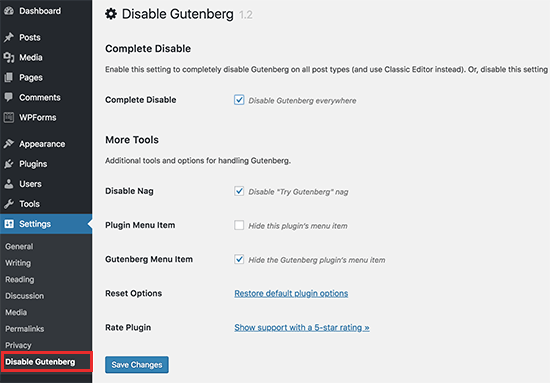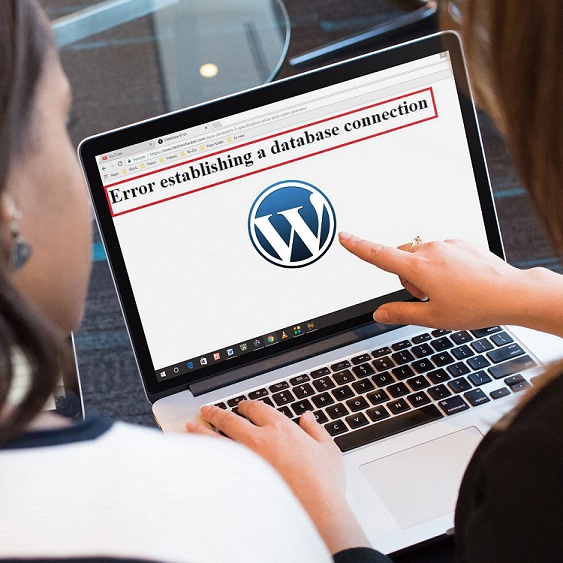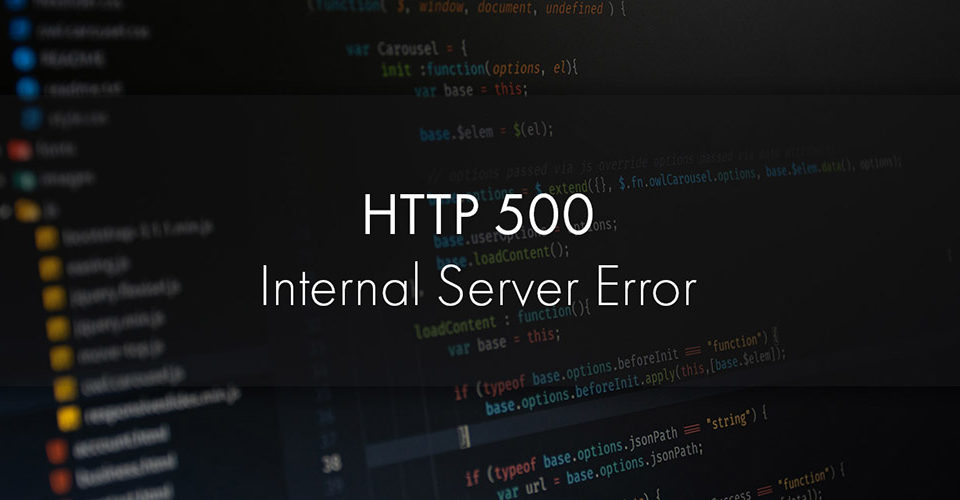How To Deal With WordPress Updating Failed Issue
No matter whether you are a WordPress site developer or WordPress user, updating WordPress from time to time is one of your necessities to keep your site updated with recent functionalities. But it is so annoying when you face the issue of WordPress updating failed.
There are various reasons for which this blunder occurs. This problem became more common after releasing WordPress 5.0, which includes the new Gutenberg editor.
You may think about the inconvenience that you have to deal with this WordPress updating issue which includes the decrease in traffic and decreasing rank. But there is nothing to worry about. It is a tough thing to fix this issue until you do not know the correct way to fix it. Once you get aware of the proper way to fix this failure of the WordPress update issue, you can resolve it quite easily.
Causes Responsible for the WordPress Update Failure Issue:
If you want to get rid of this error permanently, then you should know the reasons for which this WordPress update issue is bothering you. It will not only help you to understand the circumstances but you will be able to fix this problem more easily.
As mentioned before, users are facing the issue more often after the release of WordPress 5.0 that includes Guttenberg editor. This issue can be a result of the conflict between a third-party page builder and the Gutenberg editor.
Thus, to fix the updating issue of WordPress, this is the prominent cause responsible. So, go through the below section carefully to gather all the information that you need to get rid of the problem related to updating failed WordPress.
Probable Methods to Fix the WordPress Updating Failed Issue:
Here are the solutions that you need to follow for this WordPress updating failed issue.
Try Disabling the Gutenberg Editor
Try to fix the issue with the help of this simple solution at first. You have to disable the Gutenberg editor to stop the conflict that your page builder can work in the way as it should.
Here are the steps that you have to follow and perform to disable the Gutenberg editor.
- First, you have to install the Classic Editor Plugin.
- Then, activate the Plugin.
- You are good to go.
What if it Fails to Fix the Problem?
If the above procedure fails to fix the WordPress update issue, then you have to follow the basic WordPress troubleshooting methods. For that, you have to deactivate all the plugins. Then reactivate one at a time after testing.
With that, you can activate the debug mode and check if it can find any issue. Keep in mind that for this, you need to have FTS access. Here are the steps that you have to perform to enable the debug mode.
- First, you have to use the SSH to access your account or log in to cPanel.
- On the next step, you have to open the wp-config.php file in the text editor that you prefer, by using the SSH command prompt or the cPanel File Manager.
- Then you have to add the following line to the wp-config.php file to enable the debugging mode.
define(‘WP_DEBUG’, true)
- Further, exit the text editor after saving the changes you have made. Now, the debugging mode is on.
- After you are done, turn off the debugging mode by removing the code or putting the below code.
define(‘WP_DEBUG’, false)
Now, check if you are able to update WordPress or not.
These are the complete methods that you need to perform to fix the WordPress updating failed issue that was bothering you. So, go through the above sections and apply the methods properly to get rid of the problem that you are dealing with.
Frequently Asked Questions
Q. What is the way to fix the WordPress publishing failed issue?
- Here are the steps that you have to follow to fix the WordPress publishing failed issue.
- First, go to the SG Optimizer settings and disable the HTTPS settings.
- On the next step, you have to delete all the things between #HTTPS forced by SG-Optimizer and #END HTTPS after opening the ‘. htaccess file’.
- Now, save the changes that you have made to the ‘. htaccess’.
Q. What is the procedure to update a post on WordPress?
Here are the steps that you have to follow to edit and update a post on WordPress.
- First, go to My Site and then select Site.
- On the next step, you have to select the Posts. Further, select the post that you want to edit.
- Now, the post will open in the WordPress editor and you can edit the content there only.
- You will find an Update button in a published post. The button will be in the same place where the Publish button was previously located.
- Now, push your changes live by clicking on Update.
Q. What is the procedure to use the WordPress Classic editor?
Check out the ways below to install the WordPress Classic Editor.
- Go to your WordPress website first. You will be on your Dashboard after logging in.
- On the next step, you have to click on ‘Plugins’. That you are going to find in the menu on the left.
- You will see additional options after expanding the ‘Plugins’ settings. Select Add New from there.
- Type Classic editor in the search field that you will find in the top-right and hit the Enter key.
- Find the Classic Editor plugin from the search results. Probably, you are going to get it on the top.
- Select the ‘Install Now’ option. It can take a few minutes and you have to wait till then.
- On the last step, select the ‘Activate Plugin’ option.